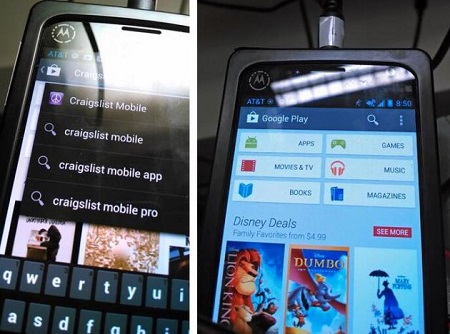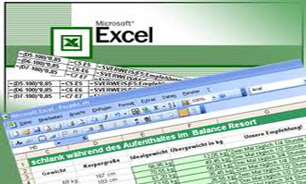به گزارش مجله اینترنتی ارورآنلاین و به نقل از دنیای فناوری اطلاعات ؛ برای اتصال سیستم کامپیوتری خود به تلویزیون ، رایانه یا لپتاپ شما باید حداقل دارای پورتی باشد که با یکی از ورودی های پورت که در دستگاه تلویزیون وجود دارد هماهنگ یا به عبارتی یک جور باشد.
اما در صورتی که تلویزیون شما از نوع HDTV باشد شرایط به چه صورت است؟چون اکثر کامپیوترهای امروزی دارای یک پورت خروجی هستند شما می توانید با استفاده از یک کابل ,کامپیوتر خود را به یک تلویزیون HD متصل کنید.اکثر رایانه ها دارای یک پورت خروجی VGA هستند به همین دلیل استفاده از کابل های VGA بسیار متداول است. بعضی از رایانه ها نیز دارای پورت های DVI و HDMI هستند.دقت داشته باشید در صورتی که از پورت خروجی HDMI برخوردار باشید از کیفیت بالایی در نمایش بر روی تلویزیون بهره مند خواهید بود. جدول زیر را مد نظر داشته باشید این جدول حالت هایی که می توان با استفاده آنها از تلویزیون به جای صفحه نمایش استفاده کرد را نمایش می دهد.
اگر کامپیوتر شما این نوع از پورت خروجی را داشته باشد | پورت خروجی روی رایانه با این نوع از پورت ورودی بر روی تلویزیون کار می کند | کابلی که باید مورد استفاده قرار گیرد |
HDMI | HDMI | HDMI to HDMI |
DVI | DVI or HDMI | DVI to DVI or DVI to HDMI |
VGA | VGA | VGA to VGA |
در بعضی موارد دیده می شود که کاربران از عدم صدای روش های کابلی VGA,DVI شکایت دارند باید توجه داشته باشید که هیچ کدام از این روش ها از سیگنال های صوتی پشتیبانی نمی کنند در نتیجه عملا فقط تصویر را می بینید و هیچ صدایی را دریافت نمی کنید این روش ها معمولا زمانی مناسب است که در کنفرانس ها صرفا برای نمایش مقاله یا ارائه ها استفاده می شود.به همین جهت اگر شما در کنار تصویر به صدا نیز نیاز داشته باشید باید از روش های کابلی HDMI استفاده کنید که البته معمولا کارت های گرافیکی به نسبت قدیمیتر که حتی از قابلیت HDMI نیز برخوردار باشند صدایی تولید نخواهند کرد.به طور کلی می توان نتیجه گرفت که شما برای داشتن تصویر و صوت به صورت یکجا باید از کارت های گرافیکی به نسبت جدیدتر که دارای پورت HDMI هستند استفاده کنید.اگر تلویزیون HD شما دارای ورودی صدا باشد شما می توانید از یک کابل صوتی جداگانه برای اتصال از کارت صوت کامپیوتر به تلویزیون بهره مند شوید. در غیر این صورت شما باید کابل صوتی را به دستگاه خروجی دیگری مانند اسپیکرهای جداگانه متصل کنید.
شاید شما بعد از اتصال کامپیوتر به تلویزیون HD متوجه شوید که تصویر نهایی کمی کشیده به نظر می رسد در این صورت شما باید از طریق ویندوز رزولیشن را به مقداری تغییر دهید که بیشترین تناسب را با تلویزیون داشته باشد.معمولا تلویزیون های HD از قالب صفحه عریض ۱۶:۹استفاده می کنند در نتیجه رزولیشنی را انتخاب کنید که بیشترین تناسب را با این قالب تصویری داشته باشد.
نکته :
اگر کارت گرافیک شما سازگاری مناسب با تلویزیون های HD داشته باشد ممکن است با استفاده از نرم افزار داخلی و به صورت خودکار رزولیشن را طوری تغییر دهد که به قالب تصویری ۱۶:۹ بیشترین نزدیکی را داشته باشد.خیلی از کاربران شاید سوال داشته باشند در مورد اینکه آیا این امکان وجود دارد که کامپیوتر را به صورت همزمان به مانیتور و تلویزیون HD متصل کرد؟در جواب باید بگوییم که خوشبختانه این امکان نیز وجود دارد به طورکلی اگر کارت گرافیک کامپیوتر یا لپتاپ شما با تلویزیون های HD سازگاری داشته باشد به احتمال زیاد از چندین پورت خروجی نیز بهره می برد.اگر این چنین باشد کار خیلی ساده است کافیست یک پورت را به مانیتور و پورت دیگر را به تلویزیون HD متصل کنید.سپس به صورت خودکار آنچه بر روی کامپیوتر است در هر دو صفحه نمایش به صورت یکسان نمایش داده می شود.
شاید همه افراد به تلویزیون های HD دسترسی نداشته باشند که غالبا هم همینطور است آیا آنها نباید از قابلیت جایگزینی تلویزیون به جای مانیتور برخوردار باشند؟در جواب باید بگوییم که اکثر تلویزیون های ساده تر که با نام اختصاری SD که در واقع از کلمات standard-definition گرفته شده اند معمولا فقط از اتصالات S-Video یا composite video پشتیبانی می کنند.اگر کامپیوتر شما یکی از این اتصالات را پشتیبانی کند شما می توانید کامپیوتر خود را به تلویزیون متصل کنید.اما دقت داشته باشید کیفیت این اتصالات به هیچ وجه به اندازه روش های اتصال HDMI و یا حتی نمایش روی مانیتورهای عادی نیست.
جدول زیر را مد نظر داشته باشید این جدول حالت هایی که می توان با استفاده آنها از تلویزیون به جای صفحه نمایش استفاده کرد را نمایش می دهد.
اگر کامپیوتر شما این نوع از پورت خروجی را داشته باشد | پورت خروجی روی رایانه با این نوع از پورت ورودی بر روی تلویزیون کار می کند | کابلی که باید مورد استفاده قرار گیرد |
Composite video | Composite video | Composite video to composite video |
S-Video | S-Video | S-Video to S-Video |
اما اجازه دهید مراحل کلی را که باید به منظور اتصال کامپیوتر به یک تلویزیون انجام داد را شرح دهیم :
بعد از اینکه شما کابل مناسب را تهیه کردید که البته این انتخاب کابل بستگی به امکانات و چگونگی اتصال دارد روش های زیر را برای اتصال کامپیوتر به تلویزیون انجام دهید :
۱- ابتدا رایانه یا لپ تاپ خود را خاموش کرده و سپس در یک ناحیه نزدیک در کنار تلویزیون آنرا قرار دهید بعد رابط ها و اتصالات مانیتور را از کیس قطع کنید اما به باقی اتصالات مانند مواس و کیبورد دست نزنید.
۲- کابل ویدئویی را که از قبل تهیه کردید به پورت خروجی کامپیوتر وصل کرده و بعد سر دیگر آنرا به ورودی مناسب در پورت های تلویزیون متصل کنید.
۳- تلویزیون خود را روشن کرده و ورودی تصویری آن را روی حالت خروجی که از کامپیوتر نشات گرفته تنظیم کنید در صورتی که روش انجام این کار را نمی دانید لازم است تا به دفترچه راهنمای تلویزیون خود مراجعه کرده و روش آن را فرا گیرید.
۴- بعد از طی کردن مراحل بالا سیستم کامپیوتری خود را روشن کنید.بعد از روش کردن شما باید ویندوز را که در حال بالا آمدن است بر روی تلویزیون خود مشاهده کنید اگر صفحه کشیده به نظر میرسد و یا قسمتی از صفحه نمایان نشده است همانطور که قبلا هم اشاره شد شما باید به صورت دستی رزولیشن را طوری تنظیم کنید که بهترین حالت نمایش را روی تلویزیون داشته باشید.اگر شما مراحل را درست انجام داده باشید اما هنوز هم تصویری روی تلویزیون نمی بینید باید کامپیوتر خود را به مانیتور متصل کرده و رزولیشن مناسب را برگزینید.
اگر کامپیوتر شما هیچ یک از ارتباطات مورد نیاز شما برای اتصال به تلویزیون را پشتیبانی نمی کند باید نسبت به خرید یک کارت گرافیک جدید اقدام کنید.